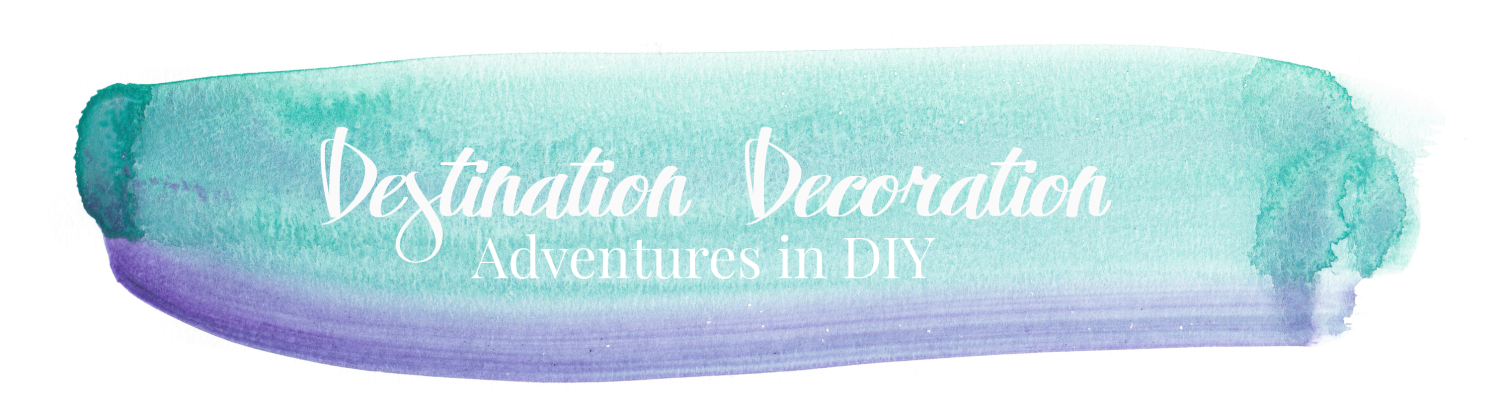How to Make Printables and Subway Art {Plus a Free Printable}
I’ve always been really interested in the free printables floating around the internet. I was convinced that it took some crazy graphic design skill to make them. While this may be true for some of the printables out there, a lot of them can be made on your own computer.
I used Microsoft Publisher (PC), but Pages (Mac) or PicMonkey would work just as effectively.
It’s a good idea to have a general layout of how your quote will look before you start. I like to figure out which quote will be on which line and words that I want to stand out.
In my case, I decided to have all of the words oriented horizontally, but you could choose to flip or angle some of your words.
I wanted to emphasize the words “Lord”, “rejoice”, and “glad”, so I changed the font, altered the size, or did both. To make a text box, go to the Insert tab and click Draw Text Box. Make each line of your text a different text box so you can adjust spacing between lines.
Choose whichever fonts you’d like, but for a simple printable I’d stick to no more than four fonts. I used three on my Psalms printable. If you would like it to be a subway art printable, line up all lines of font on the same edge. For me, the outside blue edge that Publisher automatically puts in there was a perfect guideline:
(Side note: I’m not sure if mine is officially subway art because the whole space isn’t filled. Thoughts?)
If you would like to fill the whole space, there are some handy tools that you should know about.
Tools on Microsoft Publisher
![]() This is the Text Fit tool. This allows you to fit your text to the shape of your text box. Make a text box the shape of the space you’d like to fill, type your words in, highlight them, then choose your setting for text fit. I tried this on my printable and the words didn’t seem to be filling out the box as much as I thought it would, but if you can get it, that’s great!
This is the Text Fit tool. This allows you to fit your text to the shape of your text box. Make a text box the shape of the space you’d like to fill, type your words in, highlight them, then choose your setting for text fit. I tried this on my printable and the words didn’t seem to be filling out the box as much as I thought it would, but if you can get it, that’s great!
The Text Direction tool allows you to change the direction of your text. Duh, right? If you click it, Publisher will rotate your text 90 degrees. You can also accomplish the same thing with the little green dot on top of your text box. The green dot is a good option when you want your picture to be slanted instead of horizontal or vertical.
![]() This little button is the one I used the most. To add interest to your printable, you can vary the spacing between your letters. Choose from spacing ranging from “very tight” to “very loose”. This is also great way to fill up space so you don’t have to change the size of your font just to get it to fit.
This little button is the one I used the most. To add interest to your printable, you can vary the spacing between your letters. Choose from spacing ranging from “very tight” to “very loose”. This is also great way to fill up space so you don’t have to change the size of your font just to get it to fit.
And of course, there’s the go-to buttons: change the color, change the font, change the size. I’m going to assume you all have enough experience to know what these do and how to use them.
Change the Colors
Once you are satisfied with the layout, change the colors. This is where I usually get stuck. There are so many color combinations to choose from….I get choice overload. Luckily, there’s a cool little color combinations website that did all the work for you.
Ta Da!
And that’s it. You’ve got yourself a beautiful and free printable! Here’s my printable that you can download or print via Dropbox:
Enjoy designing!